엑셀에서 가장 많이 쓰는 기능은 데이터의 필터 기능이다.
필터 기능도 한번 정리를 해야겠지만...
일단 그 전에 간단하게 중복 값을 찾는 방법과 중복값을 확인할 수 있는 방법에 대해서 정리해 보려고 한다.
[엑셀에서 중복 값 찾기]
일단 먼저, 엑셀에서 데이터가 있다고 가정하고 시작하면,
해당 데이터에서 특정 열에 대해 중복되는 값을 찾기 위해서는 아래와 같이 진행하면 된다.
(1) 중복되는 값을 찾고자 하는 해당 열을 선택한다.
(열을 전체 선택하기 위해서는 데이터 가장 위쪽에 있는 A, B, C, ...와 같이 있는 열 번호를 누르면 해당 열 전체가 선택된다.)
(당연하게도, 특정 행을 선택하기 위해서는 데이터 가장 왼쪽에 있는 1, 2, 3, ... 과 같이 있는 행 번호를 누르면 해당 행 전체가 선택된다.)
(2) 엑셀의 상단 메뉴에서 가장 좌측 [파일] 메뉴 오른쪽에 있는 [홈]을 선택한다. [홈]에서 [홈 - 조건부 서식] 버튼을 누른다.
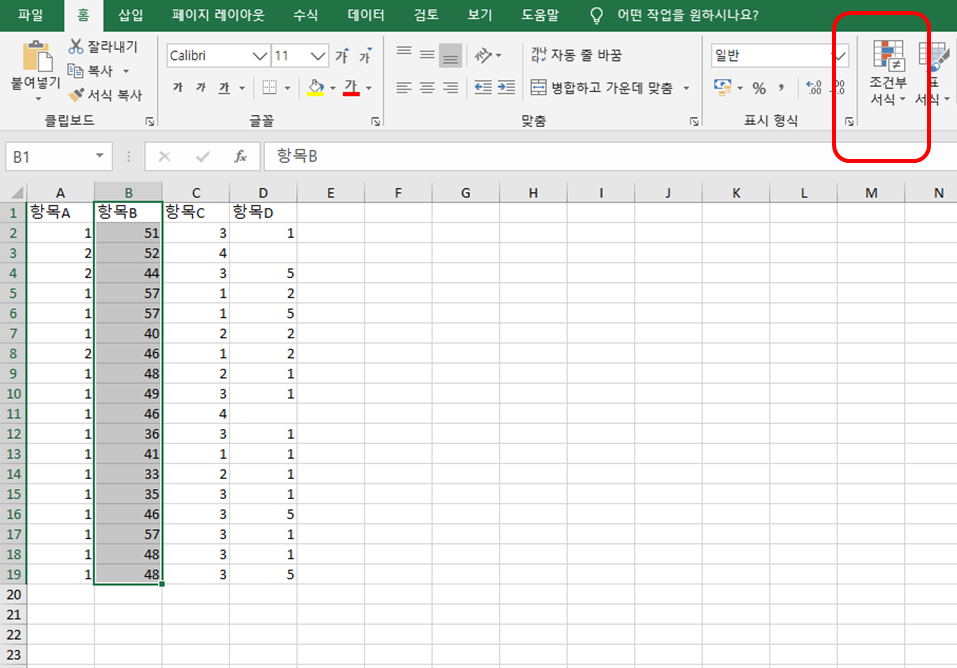
(3) [조건부 서식]을 누르면 아래로 관련 하위 메뉴가 다시 나오는데,
[조건부 서식] 아래 [셀 강조 규칙]을 누르고,
[셀 강조 규칙] 아래 [중복 값] 을 클릭한다.
(중복 외에도 값의 크고 작음, 같음, 텍스트 포함 등의 조건으로도 표시가 가능한 것을 알 수 있다... 이 기능들은 다음에 다시 정리해야 할 것 같다... 다시한번 느끼지만, 엑셀의 기능은 정말 많다...엑셀만 잘해도 R이나 Python을 하지 않아도 왠만한 통계처리를 할 수 있다는 말이 있듯이...)
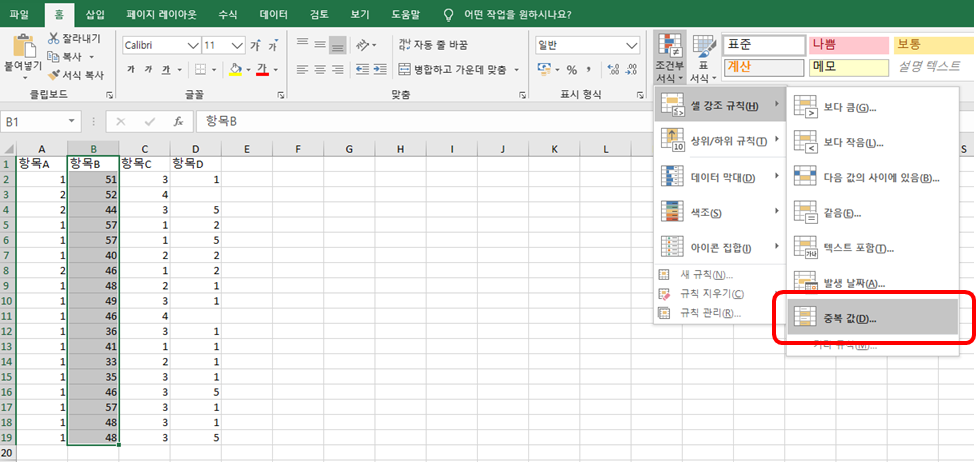
(4) 중복된 값을 표시할 것인지, 중복 값에 어떤 표시를 할 것인지를 선택한 후 확인을 누른다.
('중복'이 아닌 '고유'를 누르면, 중복되지 않은 값을 표시해준다. '적용할 서식' 을 보면, 다양하게 색상을 적용하여 중복된 값을 표시할 수 있다. 빨간색이 보기 싫다면, 다른 색상을 골라서 적용하고, 여러 개의 열에 색상을 다르게 해서 표시하는 것도 하나의 중복 처리의 팁이 될 수 있다.)
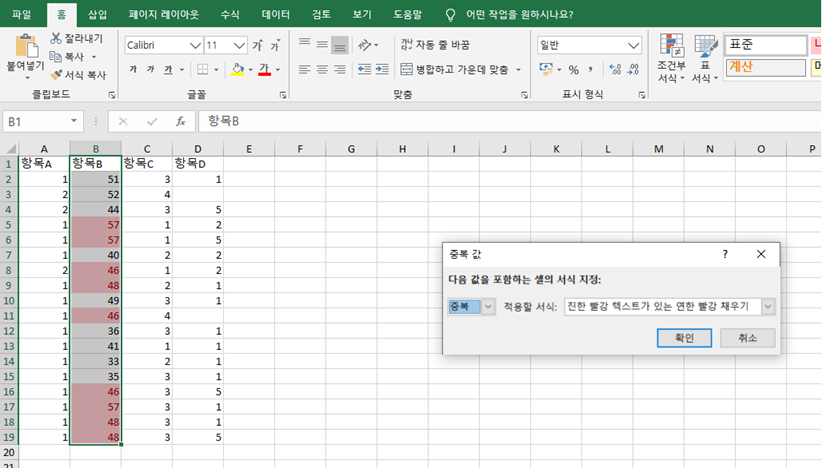
(5) (위에서 특별하게 설정을 바꾸지 않고 기본 설정 그대로 '확인'만 누른다면) 중복된 값이 있는 셀에 핑크색으로 박스에 색이 들어가고, 동시에 해당 셀은 진한 붉은색 글씨로 표시된다.
[엑셀에서 찾은 중복 값만 확인하기]
(6) 위에 이어서... 찾은 중복된 값을 기준으로 재정렬해서 중복 값만 확인하고 싶다면, 우선 엑셀 상단의 메뉴에서 [데이터]를 고르고, [데이터] 하위 메뉴 중에서 [필터] 를 선택하여 누른다.
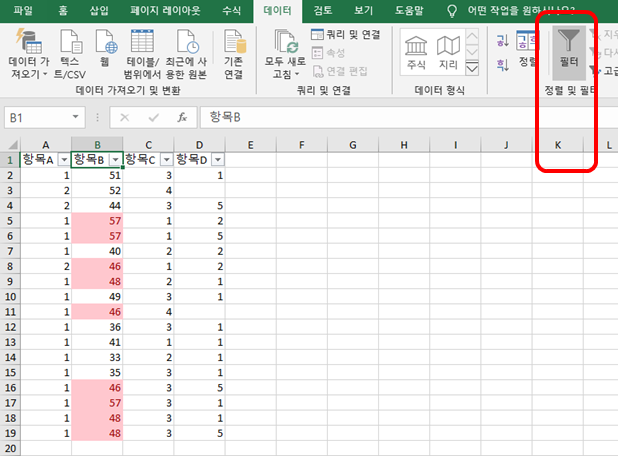
(7) 위와 같이 항목B라는 데이터에 대해서 중복 값을 확인했으므로, 이번에는 항목B의 아래쪽 화살표를 누르고, [색 기준 정렬] - [셀 색 기준 정렬] 에서 핑크색을 골라서 클릭한다.
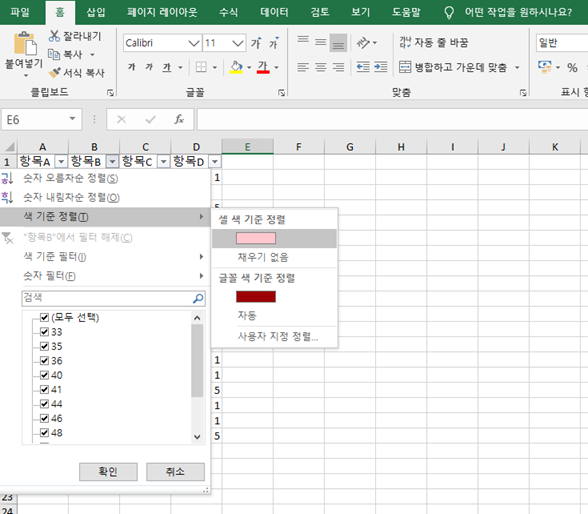
(8) 정렬이 되면, 아래의 그림과 같이 해당 열의 중복된 값이 상단에 정렬되어 나타나게 되는 것을 알 수 있다.
(아래의 그림에서 알 수 있듯이, B열을 기준으로 정렬을 하게되면, 나머지 A, C, D..등의 열도 함께 B열에 맞추어 정렬되는 것을 알 수 있다.)
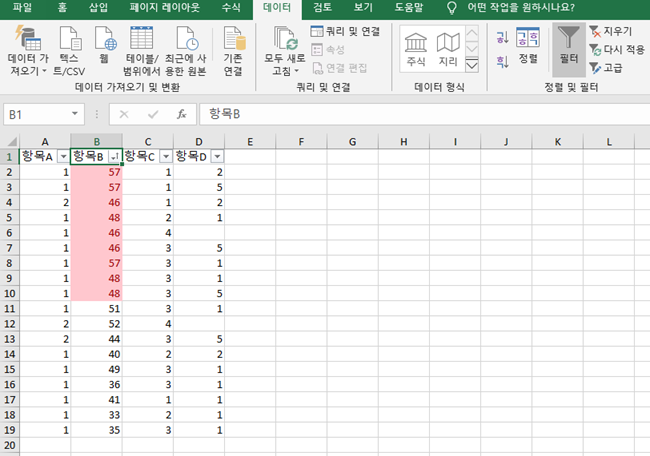
(9) 만약, 위의 그림의 결과에서, 다시 중복된 값만 추려서 보고 싶다면,
아래와 같이, 항목B의 화살표를 다시 한번 누르고, [색 기준 필터] - [셀 색 기준 필터] 에서 핑크색을 골라서 클릭한다.
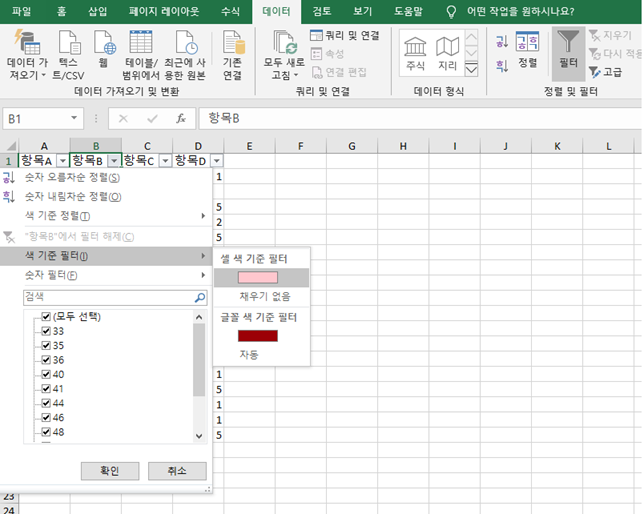
(10) 그리고나면, 아래와 같이 중복 표시된 항목만 결과값으로 추려서 나타나는 것을 확인할 수 있다.
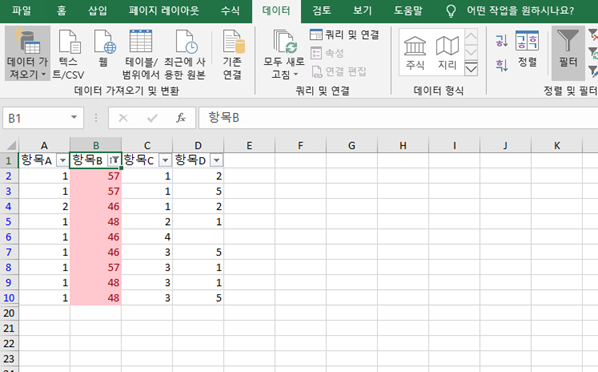
중복 값에 대한 처리 방법은 엑셀 작업에서 굉장히 자주 쓰이는 방법인 것 같다.
간단하게 알아놓으면, 나중에 유용하게 쓸 수 있다.
'엑셀' 카테고리의 다른 글
| 엑셀에서 VLOOKUP 함수 오류 수정하기(2) (0) | 2020.06.26 |
|---|---|
| 엑셀에서 VLOOKUP 함수 오류 수정하기(1) (0) | 2020.06.26 |
| 엑셀에서 VLOOKUP 함수 사용하기 (0) | 2020.06.15 |
| 엑셀에서 IF함수 사용하기 (0) | 2020.05.14 |
| 엑셀에서 여러 셀의 값(텍스트, 숫자 등)을 하나로 합치기 (0) | 2020.04.28 |




댓글