일반 데스크탑 컴퓨터, 노트북, 핸드폰 등을 사용하다보면, 원하지 않게 계속해서 캐시 파일이 쌓이게 된다.
캐시 파일은 나중에 데이터에 접근이 빠르게 될 수 있도록 임시로 저장해두는 파일이다.
캐시 파일은 인터넷, SNS 등을 사용하다보면 자동으로 생성되며, 나중에 해당 웹페이지를 접속할 때 더 빠르게 접근할 수 있도록 도와준다.
하지만, 캐시 파일이 많이 쌓이게 되면, 저장공간이 적어지게 되고, 실제로 필요없는 파일들이 대부분이기 때문에 주기적으로 캐시 파일 등을 정리해줄 필요가 있다.
일반적으로 PC, 스마트폰 안에는 알약 등을 통해 불필요한 파일들을 간단하게 청소(?)할 수 있는 방법이 있으나, 그 외에도 직접적으로 캐시 파일을 삭제해야 하는 경우도 생기곤 한다.
예를 들면, 웹 사이트를 수정하는 작업을 진행하는 경우, 혹은 특정 웹사이트가 수정된 경우, 가끔은 이런 캐시 파일들 때문에 웹 작업을 할 때 변경사항이 적용되지 않을 때가 있다. 이럴 때, 캐시를 삭제해볼 필요가 있다.
또한, 쿠키(cookie) 파일은 웹 사이트 접속 시에 자동으로 입력되게 해주는 자료들이 저장된 것인데, 사용자 아이디, 특정 번호, 사용 내역 등이 있을 수 있다.
이러한 여러가지 불필요한 파일들은 주기적으로 삭제해주는 것이 컴퓨터나 스마트폰을 효율적으로 사용할 수 있는 방법이 된다.
크롬에서 관련된 캐시 파일, 쿠키 파일 등을 삭제하기 위해서는 아래와 같이 접근하면 된다.
구글에서 제공하는 단축키를 이용하면 되는데, 단축키는 ctrl + shift + del 이다.
순서를 살펴보면,
1. 일단 크롬에 접속한 후,
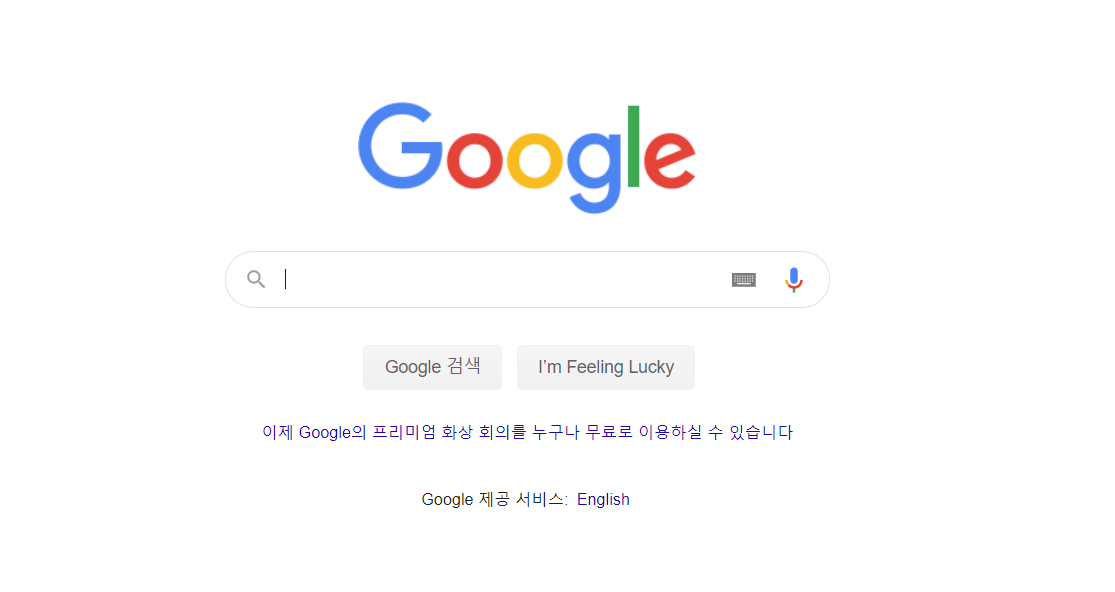
2. 아래 단축키를 눌러준다.
ctrl + shift + del
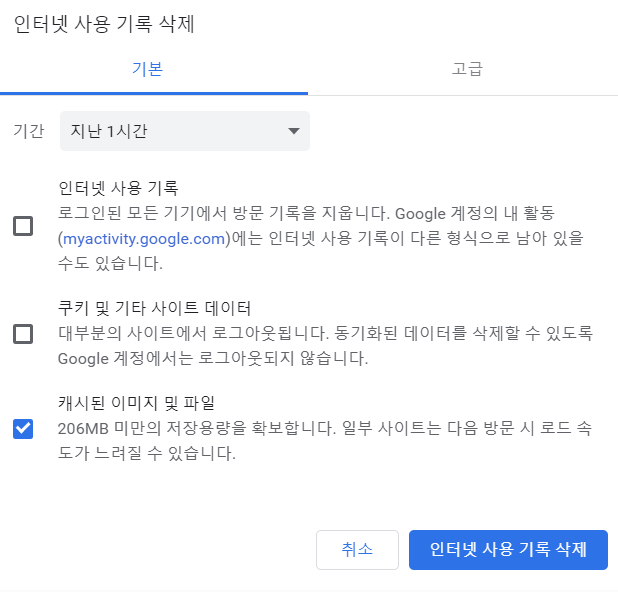
3. 그럼 위와 같은 화면이 나오는데, 캐시를 삭제하기 위해(먼저 선택되어 있다.) '캐시된 이미지 및 파일'을 선택한 후 하단의 '인터넷 사용 기록 삭제' 버튼을 누른다.
(여기서 캐시 파일 외에 [인터넷 사용기록], [쿠키 및 기타 사이트 데이터]를 함께 삭제하고 싶으면, 삭제하고 싶은 해당 항목을 체크하여 [인터넷 사용 기록 삭제]를 클릭하면 된다. )
4. 그럼 잠시 로딩 시간이 있고... 그런 다음, 크롬의 설정화면이 뜨는데, 이미 삭제는 완료된 것이다.
5. 만약 다시 삭제를 하고 싶다면, 설정 창에서 '인터넷 사용 기록 삭제' 버튼을 누르면 다시 팝업 창이 뜬다.
(설정 창은 크롬 우측 상단을 보면, 점이 3개 있는 곳이 있다. 그 버튼을 클릭하면 메뉴가 나오는데, 메뉴에서 [설정]을 찾을 수 있다. )

그럼 캐시 삭제 완료~!!
다시 한번 이야기하자면,
인터넷 사용 기록 삭제를 활용하여 기간의 설정을 통해 크롬을 통해 모든 기기에서 방문한 인터넷 기록을 삭제할 수도 있고, (위 2번 단계 후 [인터넷 사용 기록]을 체크하고 삭제하면 된다.)
크롬을 통해 로그인한 정보나 설정화면이 저장되어있는 쿠키 파일 등을 삭제할 수도 있다. (위 2번 단계 후 [쿠키 및 기타 사이트 데이터]를 체크하고 삭제하면 된다.)
여기서 한가지 더~!! 하자면,
위 단축키는 크롬에서만 적용되는게 아니라는 점~!! (단축키는 하나만 기억해주면 된다!!)
인터넷 익스플로러 , 네이버의 웨일 등 다른 브라우저 종류들도 동일한 단축키로 적용 가능하다.
구체적인 화면은 조금씩 다르지만, 내용을 들여다보면 크롬에서의 방법과 크게 다르지 않다.
'구글' 카테고리의 다른 글
| 구글 크롬 웹스토어 사용하기 (0) | 2020.06.27 |
|---|---|
| 구글에서 이미지 검색하기 (0) | 2020.06.20 |
| 구글 크롬 명령어 사용법 (0) | 2020.06.09 |
| 크롬 북마크(즐겨찾기) 관리하기 (0) | 2020.06.08 |
| 크롬 북마크(즐겨찾기) 기능 활용하기 (0) | 2020.06.07 |




댓글